Auditor Dashboard
Figure 1.0 – Dashbaord
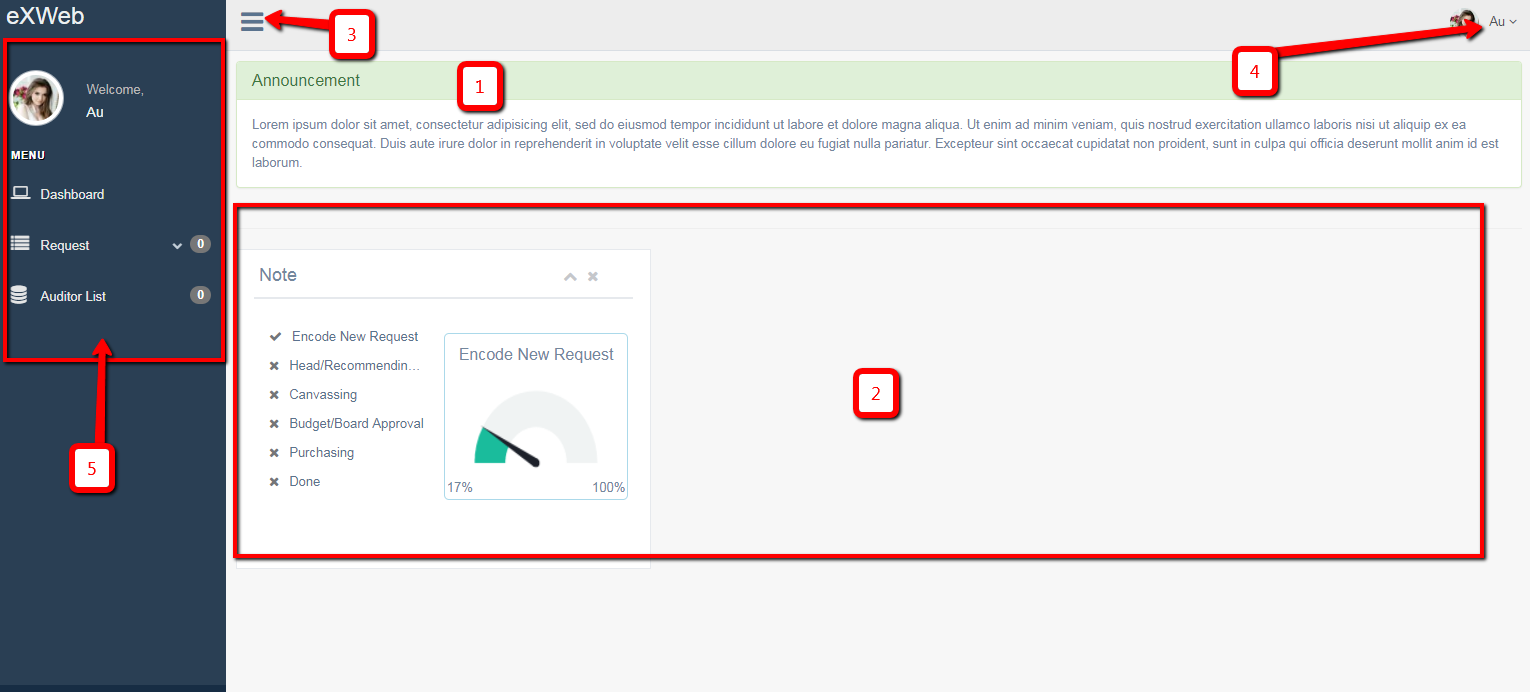
- Announcement area.
- It shows all your current request showing its level of progress.
- Hide/Show side bar menu
- Top navigation
- Profile
- Settings
- Help
- Logout
- Side bar menu
Figure 2.0 – (sample) Light Green row
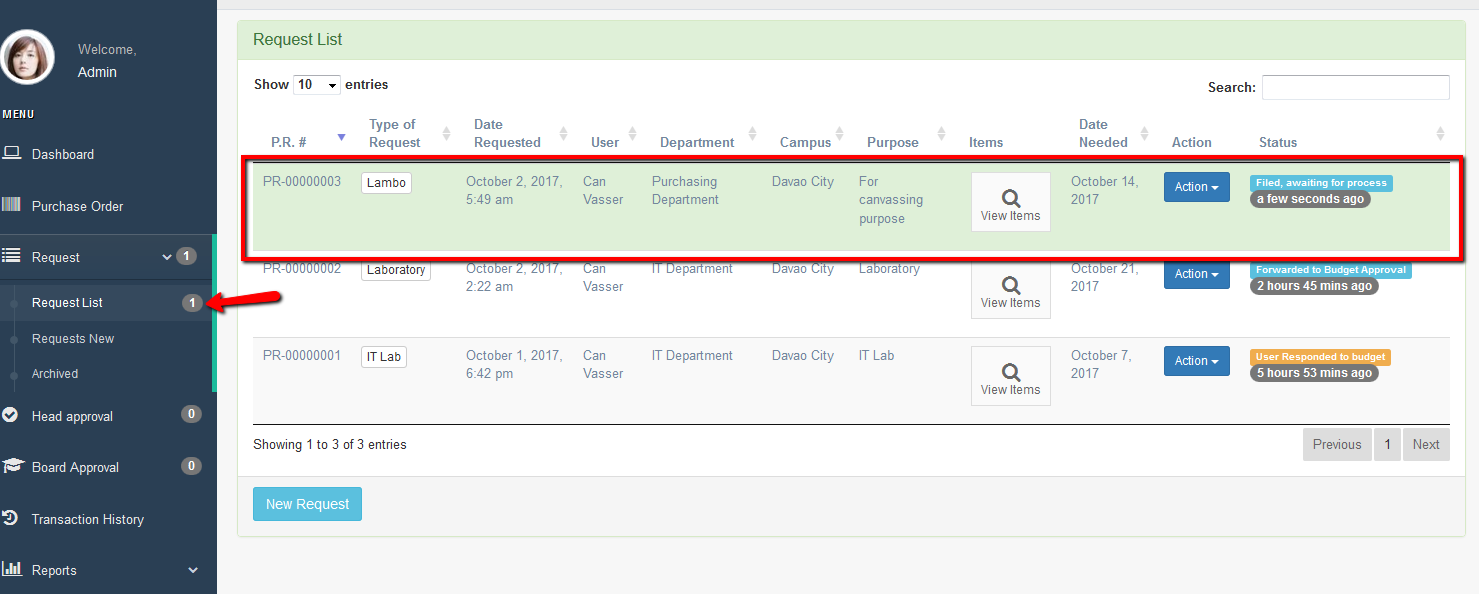
Request
- All Request – You can see here all the request of the users.
- Staff Requests – This page where you can see all requests of your staff.
- My Requests – This page where you can see your own request only. You can view the items by clicking the “View Items” button. You can print your request and go to the details of your request just by clicking the link in the request name. You can also edit your request by clicking the “Edit” button.
- Request New – This menu is the step where you can submit new request.
Head Approval
This menu or page will appear only if you have been assigned by the admin as a head of the department. As the head approval user you can view all newly submitted requests by your staff or even other department’s staffs if it was assigned to you as a recommending approval.
The buttons under “Action” button will be different depending on the current status of the request.
Click the “View Items” button to view the items that are assigned to you. You can also see the items that are assigned to the other head (see Assigned To column). You can only approve and deny items that were assigned to you. Whether approved or denied, it will notify the requisitioner of your action taken. There will be times that requisitioner will response to it and you will be able to view it on the Requisitioner Note column. All items should be approved by all the recommending officer before it will be forwarded to the admin for the next steps process.
Staff Reports
All reports generated here is only for your staffs. This menu will appear only if you are the head of the department.
Request Reports – It will show all the Request Reports. There are different filters to choose according to purpose and preference, that is Branch, Department, Year and Month. You can view them as PDF, Excel and/or print them directly as is.
- Item Reports – It will show you all the items requested. There are different filters to choose according to your purpose and preference, that is Branch, Department, Year and Month. You can view them as PDF, Excel and/or print them directly as is.
- PO Reports – It will show you all the Purchase Order records. There are different filters to choose according to your purpose and preference, that is Branch, Department, Year and Month. You can view them as PDF, Excel and/or print them directly as is.
For Audit
You can view on this page all the request that has been completed and marked done, items pending delivery or received by the property in-charge. You can update the status when it is delivered into the inventory list. You can view the item of each PO by clicking “View Items” button.